隨著無紙化的趨勢席捲而來,越來越多的企業開始使用數位簽章(簽名)(電子簽章) 台灣在2001年公布了「數位簽章(簽名)法」 然而,實際引入電子印章,可能會面臨使用收費電子印章服務需要意外高額費用,以及需要整理內部手冊等障礙,使得引入電子印章的門檻較高。 本文將介紹如何使用kintone免費製作電子印章的方法
數位簽章(簽名)使用了公鑰加密領域的技術,以用於鑑別數位訊息的方法。
一套數位簽章(簽名)通常會定義兩種互補的運算,一個用於簽名,另一個用於驗證。
在數位簽章(簽名)中,會使用私鑰加密(相當於生成簽名),公鑰解密(相當於驗證簽名)。
簽名者將訊息用私鑰加密,然後公布公鑰;驗證者使用公鑰將加密訊息解密並比對消息。
因此,可靠的公鑰密碼算法均能構建出可靠的數位簽章(簽名)。
數位簽章(簽名)可以說是企業、組織、個人的專屬電子印章,透過向公正第三方數位憑證頒發機構(CA)進行身份驗證,
得到核發的數位憑證後,就像是電子身分證,可以作為身份的依據。
數位簽章(簽名)的崛起可以說是隨著新冠疫情的肆虐,全球各地開始推行遠端辦公,
加速了各國產業數位轉型的進程。 越來越多企業開始引入電子簽約工具以提高效率。然而,如果對於數位簽章(簽名)、
數位簽章(簽名)、 數位簽章(簽名)的應用沒有清楚了解,可能會造成運用上的困難。
簡易說明:
步驟1. 依賴kintone人員(外掛安裝)
步驟2.設定應用程式(新增或原有)
步驟3.導入外掛做設定 (設定應用程式後如何導入)
讓我們開始動手安裝吧!
詳細順序:
第1步驟:外掛安裝只能由kintone專員安裝
第2步驟:設定應用程式(新增或原有)此步驟為使用者操作
進入kintone應用程式設定頁面,此步驟將依據第一步驟所設定之內容進行對應設定。
首先先建立新的應用程式

點擊紅框處

建立應用程式或使用原有應用程式
此步驟為外掛程式導入前之必要作業 可選擇右上角紅匡處新增新的表單(紅匡處)或是原有的應用程式程式(藍匡處) 之導入

接著進入應用程式設定畫面後(紅匡處)>點擊表單

↓
添加所需欄位

・表單中的項目名稱/類型(橘匡處)
・空白欄位 (紅匡處)
・附件(綠匡)
・多行文字方塊欄位 base64格式 (紫色匡)
↓
儲存表單
↓
更新應用程式。
💡溫馨提醒💡
以下三個欄位,為必須
・空白欄(請設定元素ID)(紅匡處)
・附件(綠匡)
・多行文字方塊 (紫色匡)
↓
更新應用程式(紅框處)

開啟應用程式設定>進入設定外掛程式(紅框處)

進入頁面後
↓
點擊新增(紅框處)

選擇 電子表格外掛程式>按新增

完成安裝後得到下列畫面
↓
點擊設定(紅框處)
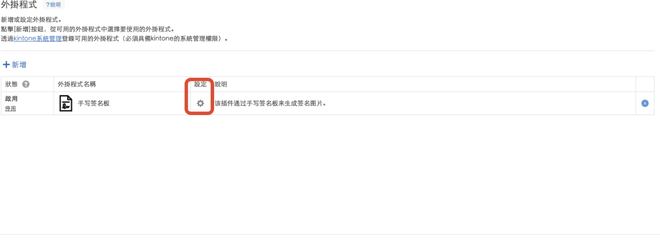
為了讓第一步驟與第二步驟整合使用,在上一個步驟中的畫面內點擊設定(紅框處)
會得到以下畫面:(紅匡處為必須 綠匡處為非必須)

手寫簽名板顯示字段 * :space(第一步驟提到的空白欄位)
簽名圖片字段:第一步驟中的附件欄位
簽名數據字段:第一步驟中的多行文字方塊 欄位
將所對應之文字 選取所對應欄位
(第一步驟設定之欄位注意,”手写签名板的表示条件(全满足)“為必須添加的欄位,
此欄位為簽名板出現之依據非常重要!)
↓
按下儲存

※注意※
1.條件只能設定全部滿足,無法設定滿足任一條件
2.條件只能指定某一固定值,無法設定不為空
3.可做為條件的欄位、項目:單行文字方塊、數值、選項按鈕、下拉式選單、選擇使用者、流程狀態
4.不隱藏手寫板的話,可以修改之前的簽名 恭喜完成電子簽名外掛程式設定 進入應用程式頁面內將得到如下畫面
填入明細內容,配送狀況處(當時設定的條件,下圖紅匡處)

選擇設定之條件後,按下儲存後將出現簽名板

進行簽名將出現簽名後的字樣

最終會在附件中呈現(下圖紅匡處)

恭喜完成所有設定!辛苦了
若有相關kintone疑問歡迎洽詢kintone專人來為您解答
外掛程式為免費內容,存在著些許相容問題 關於外掛程式的使用方式,若需詳細解說請聯絡: https://line.me/R/ti/p/%40813uuqgy


